

更改前,可以先確認要更改的網卡的MAC地址。 查詢方法有很多種,例如:
1. 在設置→網絡→WLAN/以太網中,如右圖——
2、在控制面板→網絡和共享中心→更改適配器設置中,右鍵單擊或雙擊要更改的網絡連接,在“詳細信息”中可以看到MAC地址,如右圖所示—— —
3、在命令提示符下,使用/all命令查看所有網卡信息。 這種方法非常簡單直接,如右圖——
如果你有多個網卡,或者使用了虛擬機等軟件,這里會顯示很多內容,所以你要辨別哪一個是你真正要找的網卡地址。 它說它通常是虛擬網卡。 真正的數學網卡會以Intel等命名,如右圖——
▲圖片說明:這是測試機的數學網卡
方法一:直接在設備管理器中更改
這種方法并不是萬能的,因為有些網卡不提供修改的套接字,但它是最省麻煩的。 操作如下:
1、在控制面板→設備管理器→網絡適配器中找到實際網卡,然后右鍵或雙擊進入屬性,如右圖——
2、在“高級”選項卡中,檢查是否有“”、“MAC”或“網絡地址”,如右圖——
▲圖片說明:此網卡不能直接更改MAC地址
▲圖片說明:換了三星平板,上面的有線網卡可以改
3.更改并不難,只需在“值”中填寫要更改的地址即可。 需要說明的是,MAC地址是由6組16補碼的兩位數字組成,16補碼和10補碼的轉換如下:
雖然常見的MAC地址每組數字之間都有橫線“-”win7物理地址查詢方法,這里輸入時不需要橫線,但是我們要自己數一下,不要多丟少,如圖右圖——
4、點擊“確定”后,可以查看是否更改成功,如右圖——
技巧二:使用注冊表編輯器進行更改
這種方法更加通用。 不管網卡本身是否提供MAC更改功能,都可以在這里更改。 例如前面方法中沒有改變的Intel網卡,修改步驟如下:
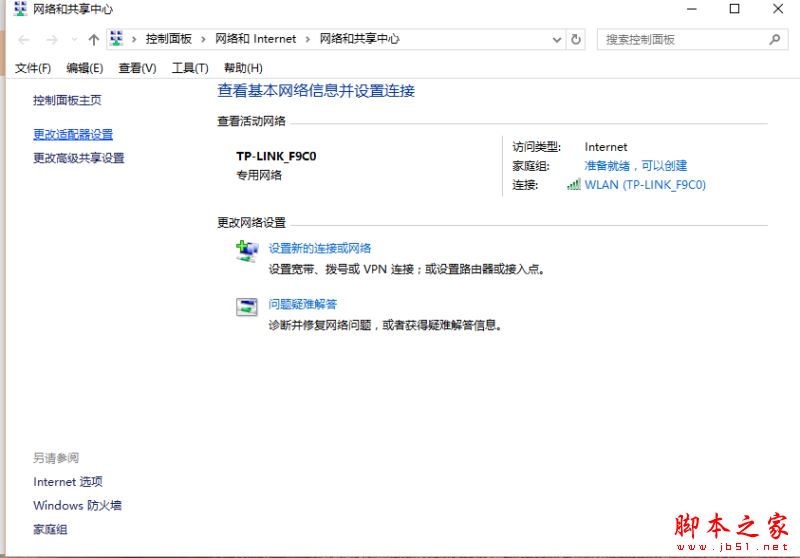
1、在搜索欄中輸入并回車,進入注冊表編輯器
2. 定位到
{-E325-11CE-BFC1-}
3、以右圖為例,每個代號00XX代表一個網卡(不僅是右圖中的0004,而且還是一個虛擬網卡)。 在側面的值中確定型號win7物理地址查詢方法,如右圖——
4、確認網卡后,在網卡的項目中新建一個字符串值,命名,內容為新的MAC地址,如右圖——
5、點擊“確定”后,更改完成,需要重新啟動連接進行驗證。 您可以在對應的“網絡連接”中右鍵單擊,選擇“禁用”,然后單擊“啟用”,如右圖所示——
6.此時可以查看新地址,如右圖——
這些方法同樣適用于Win7/Win8.1,但部分機型的網卡可能無法成功更換。 由于 MAC 地址是唯一的,因此可用于跟蹤設備。 如果你不想被跟蹤,不僅可以使用上述方法自動“定制”,還可以在Win10中啟用隨機更改,適用于筆記本和通過WiFi連接的Win10設備。