

說明:可以將你的筆記本除硬件之外的東西,全部克隆下來,虛擬成一個文件,然后,你只須要在新筆記本上使用VM或則VM打開這個虛擬機,就好似將你的舊筆記本附體到新筆記本上,所有都沒有改變。
1、安裝軟件
軟件的安裝十分簡單,只需點擊“下一步”即可,安裝文件只有一個版本,并且軟件有兩種授權,一個是收費授權,一個是免費授權,不同的授權有不同的應用功能,安裝完成假如用戶沒有訂購付費,可以選擇步入免費模式,對于普通用戶,免費授權的功能早已足夠使用。
主界面
2、選擇導入源
界面非常清新,由前面的菜單欄中間的任務欄和下方的信息欄組成。在抓取本機鏡像時,我們可以選擇“File->New->”進入導入向導。
導入向導可以引導用戶輕松把本機或則網路上的機器,進行虛擬化抓取,向導的第一步須要選擇和確認,用戶打算對哪一臺筆記本進行虛擬化導入。
3、選擇進行虛擬化的源主機
右圖可以看見,可以對化學機、ESX和標準的虛擬機進行虛擬轉換。
導入虛擬化源主機的選擇
化學機信息
這兒我們選擇的是本地數學主機,從上圖我們可以看見早已辨識出了本地機器硬碟分區等信息。
4、導出目標設置
對源主機選擇完成,我們就步入導入目標的設置。將源主機導入成ESX支持的格式,也可以導入為普通的標準虛擬機,這兒我們選擇導入為標準虛擬機,然后就步入下一步設置該虛擬主機名子和儲存位置。
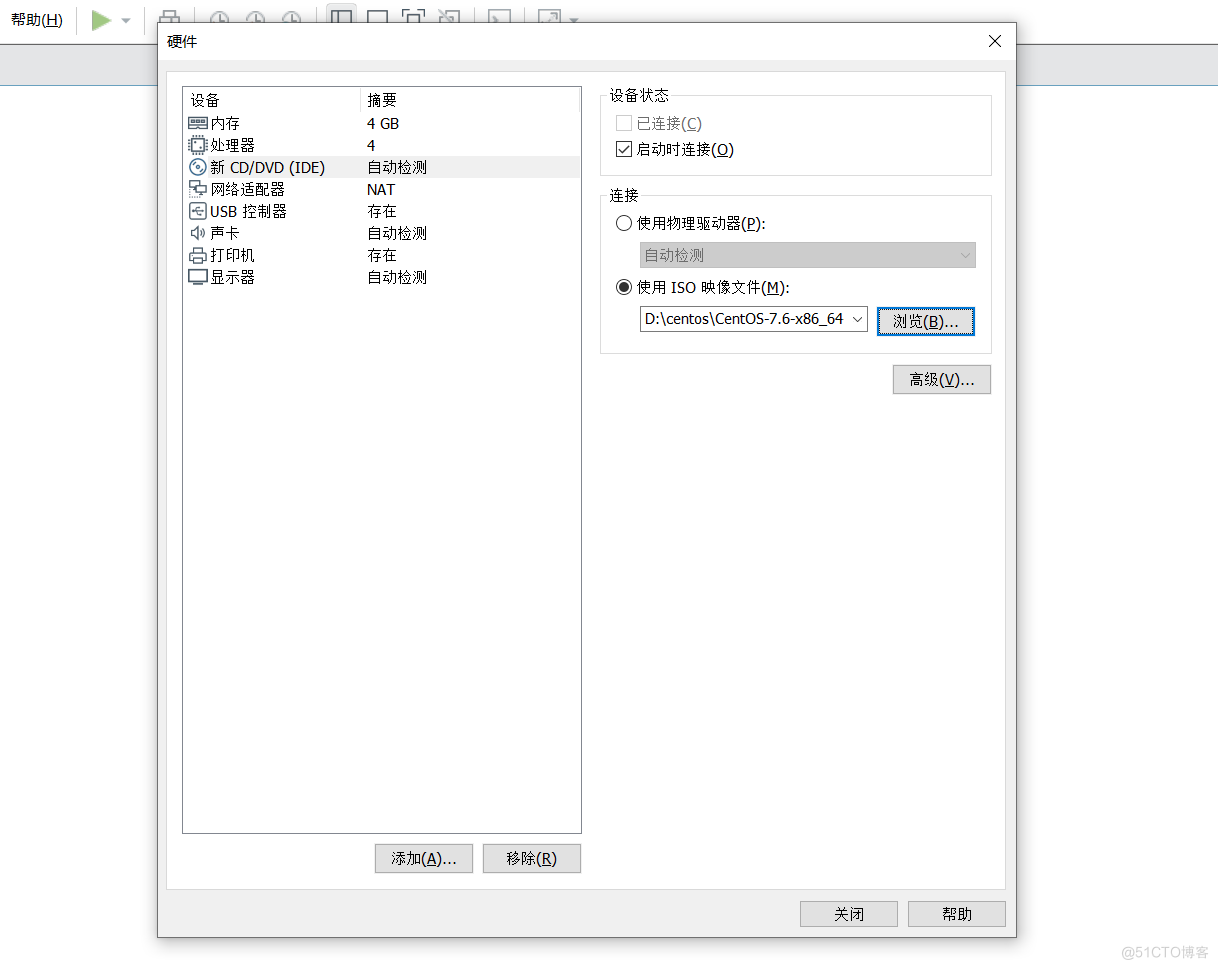
設置虛擬機的名子和儲存位置。
5、自定義虛擬機
設置好虛擬機的名子和儲存位置,我們就可以對虛擬機進行自定義設置虛擬機和物理機網絡怎么互通,其實也可以選擇不設置,假如你選中“自定義”設置,相應的一側的設置項會降低,設置的步驟也會更多,這兒我們不選擇自定義設置。
網路是計算機很重要的一個設備,這兒虛擬設置容許你對網路進行一定的選擇,默認是橋接模式,其實你也可以選擇轉發。
虛擬機文件有多種方式,我們從化學機抓取虛擬機文件也是同樣的道理虛擬機和物理機網絡怎么互通,這兒我們可以對虛擬機文件進行選擇,我們使用默認的單文件,其實,你也可以選擇把導入的虛擬機文件拆分成2G的文件組合。
至此,我們早已做好了把數學機器內所有東西下來的打算,只需點擊“完成”,就開始將數學機器轉化成虛擬機文件。
最終,我們的數學機器弄成了兩個文件,一個是.VMX后綴的虛擬機配置文件和一個.VMDK結尾的虛擬機文件,如今,你只需把這兩個文件復制到你的新筆記本上,并使用軟件打開,你的舊機器就成功的“附體”到你的新筆記本上了。